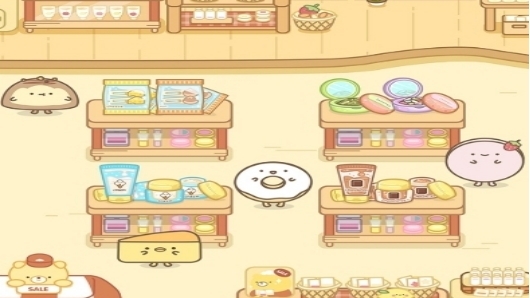本文说明使用WinBulider程式,制作含Windows操作介面的Windows 7 PE开机光碟映像档〈映像档制作完成以后,也可以制作随身碟开机,详见:Windows 7 PE开机随身碟〉,以备万一您的Windows 7作业因为中毒等因素造成系统损毁,造成电脑无法开机进入Windows,可以使用开机光碟开机,修护作业系统或备份硬碟资料,详细的做法说明如下:
1.连结到下载网站,点选「Win7PE_SE_2012041

2.点选「Download」。

3.选择「储存档案」,点选「确定」。
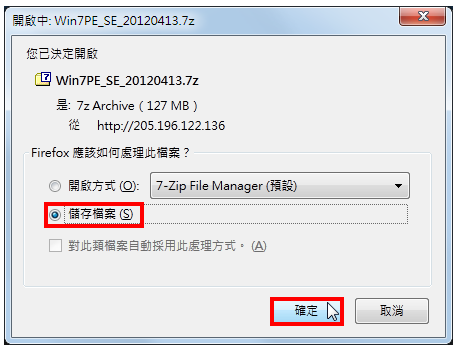
4.开启档案总管,对著下载的档案按滑鼠右键,点选「7-Zip\\解压缩至”Win7PE_SE_20120413”」,将档案解压缩。关于压缩解压缩软体7-Zip安装和使用详见免费的压缩与解压缩软体7-Zip下载、安装 与设定、应用7-Zip压缩与解压缩档案。

5.对著解压缩的档案Win7PESE82_Builder.exe连续按两下滑鼠左键,开启Windows 7 PE制作程式。

6.开启的程式如下图所示,点选「Source」,准备选择Windows 7安装光碟。
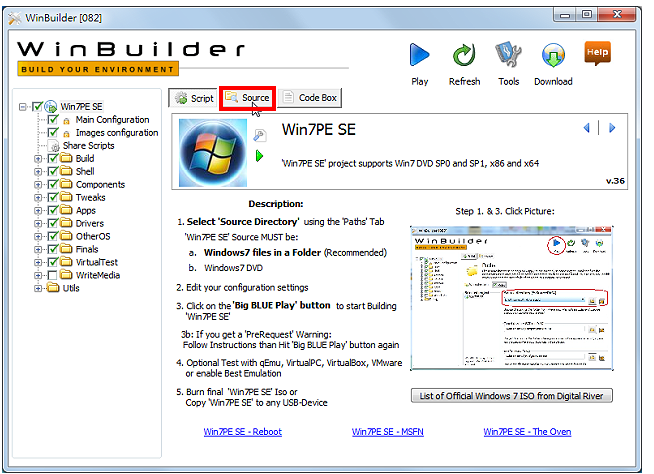
7.将32位元的Windows 7安装光碟放进光碟机〈经实际测试,32位元和64位元的Windows 7虽然都可以成功制作PE开机光碟,但是64位元的Windows 7PE开机光碟却无法开机,所以建议使用32位元的Windows 7制作PE开机光碟,我使用的Windows 7是企业版〉,点选「资料夹」的图示。

8.选择Windows 7安装光碟,点选「确定」。
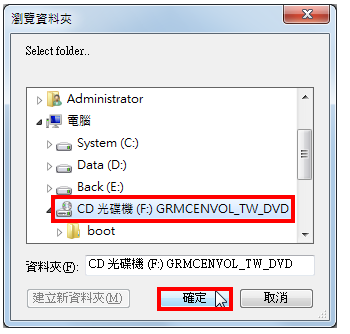
9.如果您想要使用预设值,直接点选「Play」按钮,就可以立刻制作Windows 7 PE开机光碟映像档。您也可以依照自己的需要作适当的调整,如下图所示,因为预设的浏览器为Opera,如果您不习惯,在「Components」的选项,勾选「Internet Explorer

10.在「Drivers\\Driver Integration」的选项,勾选「Load drivers at startup」,接著将你的电脑网路卡驱动程式复制到预定的资料夹「Win7PE_SE_20120413\\Workbench\\Common\\Drivers_x8

11.如下图所示,网路卡的驱动程式已经复制到预设的资料夹。

12.在「OtherOS」的选项,勾选「Parted Magic Linux」,新增免费的硬碟分割与分割区调整的软体,详见:硬碟分割软体Parted Magic。

13.点选「Download Now」下载Parted Magic Linux最新的版本。

14.正在下载最新的版本。

15.勾选「VirtualTest」的「VirtualBox Emulation」,设定光碟映像档制作完成以后,使用VirtualBox虚拟机器开启Windows 7 PE,以确定制作的光碟映像档制没有问题。您的电脑必须安装VirtualBox才能开启映像档,关于安装方法详见:VirtualBox 4.1下载、安装和设定。

16.设定完成,点选「Play」按钮,开始制作Windows 7 PE开机光碟映像档。
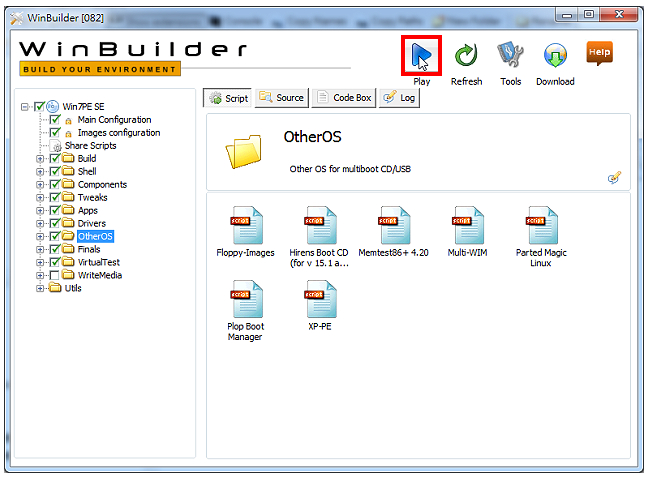
17.正在制作Windows 7 PE开机光碟映像档。

18.光碟映像档制作完成,准备开启VirtualBox虚拟机器,执行制作完成的映像档。

19.正在载入Windows 7档案。

20.已经完成开机,如下图所示。
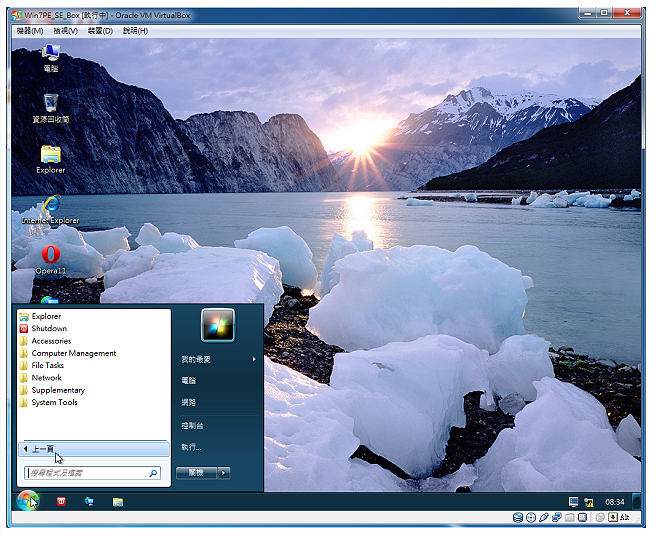
21.Windows 7 PE开机映像档测试结果没有问题,点选「关机」。

22.关闭「WinBuilder」,结束Windows 7 PE开机映像档的制作。
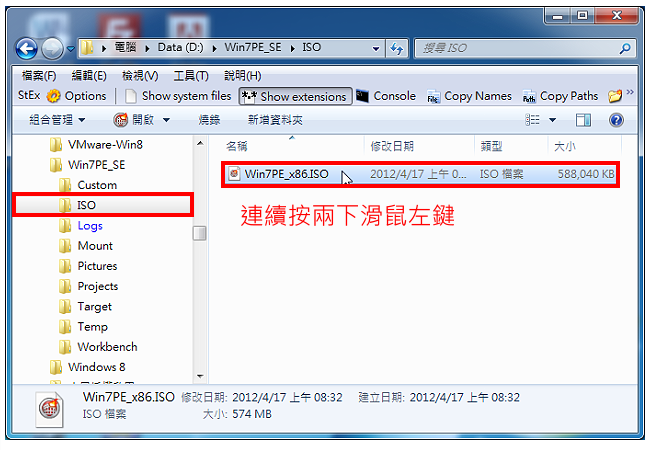
23.开启档案总管,在「ISO」的资料夹内,对著Win7PE_x86.ISO连续按两下滑鼠左键,启动烧录程式,准备将映像档烧录到光碟片。
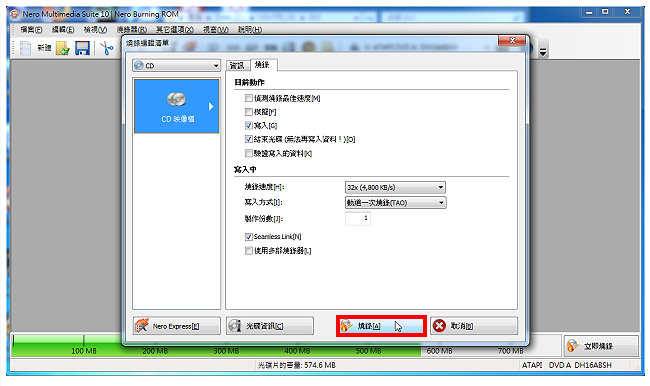
24.如下图所示,已经开启Nero烧录软体,将空白的CD光碟片放进烧录机,点选「烧录」。如果您的电脑还没有安装烧录软体,可以安装免费的烧录软体CDBurnerXP。
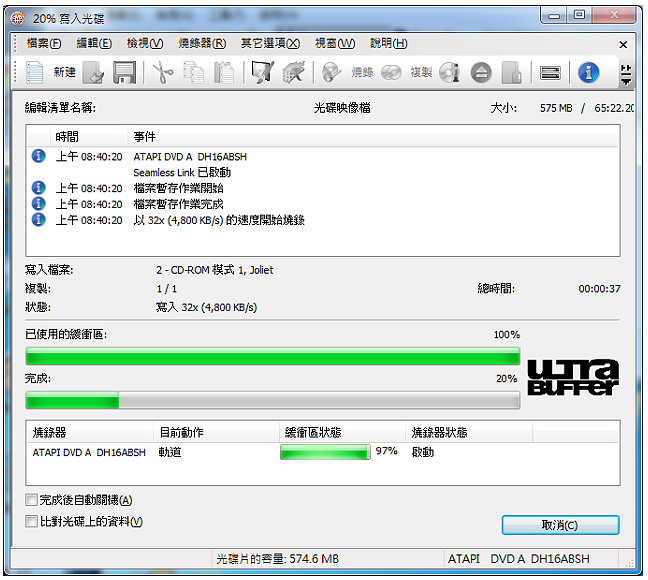
25.正在烧录开机光碟片。
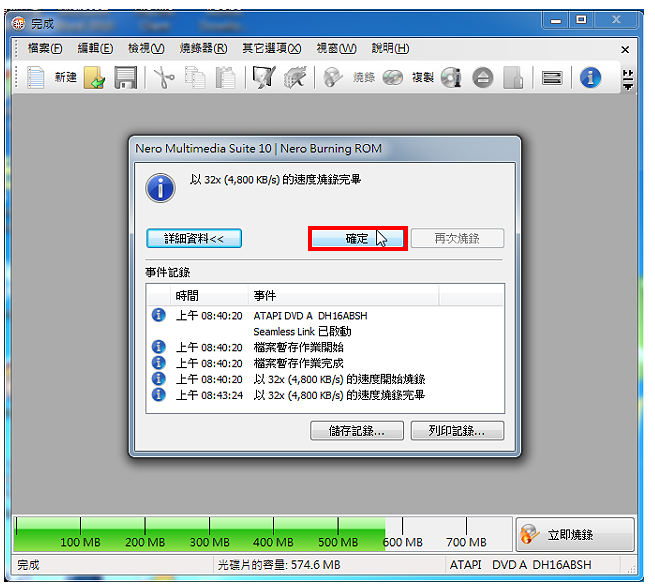
26.烧录完成,点选「确定」。
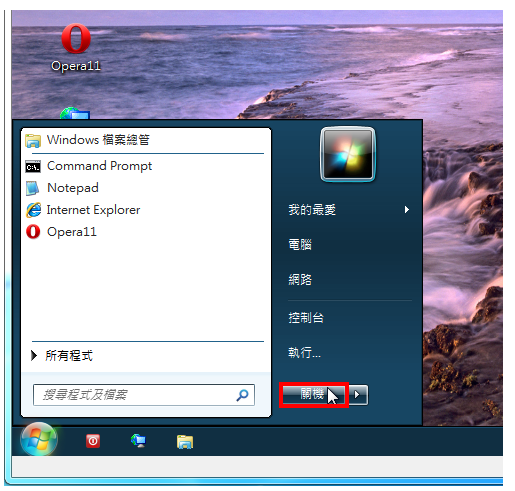
27.将Windows 7 PE开机光碟片放入光碟机,设定BIOS为光碟开机,详见:设定BIOS的开机顺序为光碟优先〈使用光碟开机也可以按键盘的快速键,显示开机选单,再选择要开启的装置,宏碁的电脑按「F1
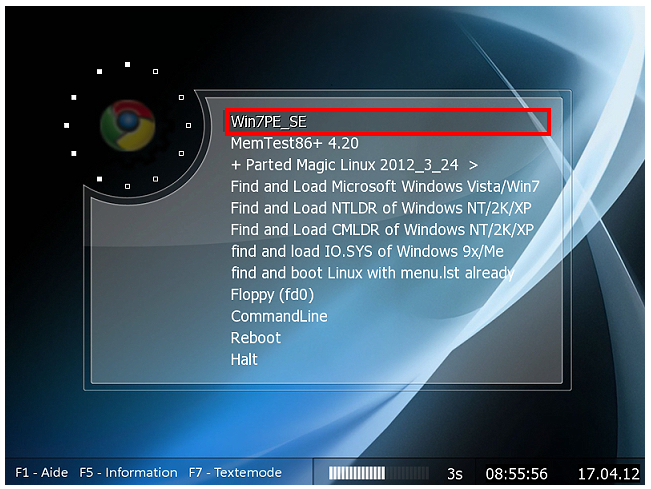
28. Windows 7 PE开机的画面如下图所示,点选「Yes」,启用网路连线。

29.点选「OK」,取得动态IP位址。

30.开机完成,您可以进行资料备份或系统救援的工作了。